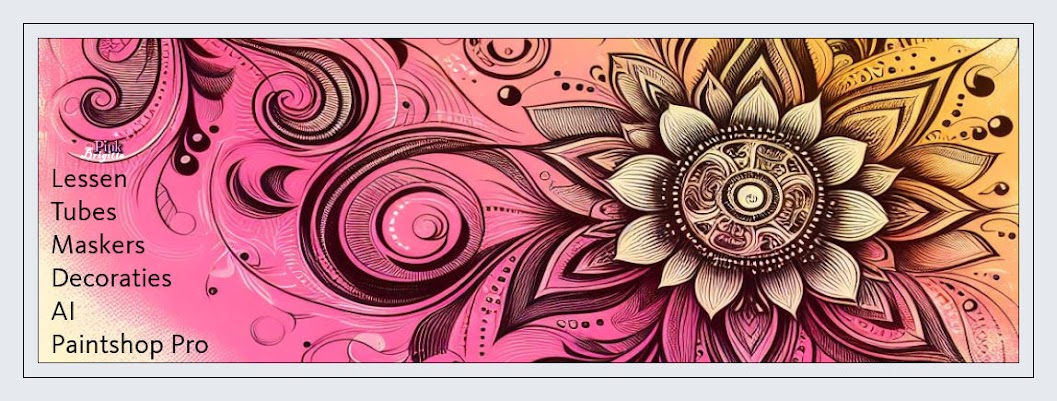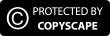The tutorial is created and made by Pink at March 26 with the programm Corel PaintShop Pro X7.
It is also possible to make the tut with the other versions of PSP. It will be handy to have some knowledge of PSP. I can speak and write in English but it is not my native language. So if there is something you don't understand, don't hesitate to contact me. You can reach me at this mail address: pinkdesignpsp@gmail.com
Materials
In the zip:
1 selection
1 mask
2 tubes
1 misted tube
1 decoration
1 text
I've made the materials myself
Plugins
AP[Lines] / Lines - SilverLining
Simple / Zoom Out and Flip
Lucis / Lucis Art --- Download this plugin here
Simple / Zoom Out and Flip
Lucis / Lucis Art --- Download this plugin here
Preparations:
Open the materials in PSP, duplicate and close the originals
Copy the selections to the folder of selections of PSP
Foreground color at #ffffff
Colors used at artistic effects:
#78499a
#ffe8f9
Open the materials in PSP, duplicate and close the originals
Copy the selections to the folder of selections of PSP
Foreground color at #ffffff
Colors used at artistic effects:
#78499a
#ffe8f9
1
File / New image / 900 x 550 pixels transparent
Selections / Load Save Selection / Load Selection From Disc --- Sel_Les15_Pink
Selections / Load Save Selection / Load Selection From Disc --- Sel_Les15_Pink
2
3
Selections / Invert
Layers / New Raster Layer
Edit / Paste Into Selection (The woman tube is still in the memory)
Layers / New Raster Layer
Edit / Paste Into Selection (The woman tube is still in the memory)
4
Adjust / Blur / Radial Blur --- The settings are correct
Keep the selection activated
5
Effects / Plugins / AP[Lines] / Lines - SilverLining
Select None
6
Layers / Merge / Merge All (Flatten)
Layers / Promote Background Layer
7
Effects / Distortion Effects / Lens Distortion
Layers / New Raster Layer
Selections / Load Save Selection / Load Selection From Disc --- Sel_Les15_Pink, The settings are correct
12
Pick Tool (K of your keyboard)
Position X: 227 and Position Y:0 )
Press the letter M of your keyboard
13
Select None
6
Layers / Merge / Merge All (Flatten)
Layers / Promote Background Layer
7
Effects / Distortion Effects / Lens Distortion
8
9Layers / New Raster Layer
Selections / Load Save Selection / Load Selection From Disc --- Sel_Les15_Pink, The settings are correct
10
Selections / Modify / Select Selection Borders --- Inside and Anti Alias highlighted, Border widith: 5
Fill the selection with the foreground color #ffffff
Select None
11Fill the selection with the foreground color #ffffff
Select None
Effects / Plugins / Simple / Zoom Out and Flip
Effects / Geometric Effects / Circle --- Transparent highlighted
Effects / Geometric Effects / Circle --- Transparent highlighted
Pick Tool (K of your keyboard)
Position X: 227 and Position Y:0 )
13
14
Layers Palette --- Activate the bottom layer
Selections / Promote Selection to layer
Select None
15Selections / Promote Selection to layer
Select None
Effects / Artistic Effects / Halftone
16
Effects / Edge Effects / Enhance
Layers Palette --- Opacity at 40%
17Layers Palette --- Opacity at 40%
Layers Palette --- Click at the first layer
Effects / 3D Effects / Drop Shadow --- 0/0/100/25/Black
Edit / Repeat Drop Shadow
Effects / 3D Effects / Drop Shadow --- 0/0/100/25/Black
Edit / Repeat Drop Shadow
18
Layers Palette --- Click at the bottom layer
Copy the misted tube and paste it as a new layer at your work
Layers Palette --- Blend Mode at Hard Light and Opacity at 65%
19Copy the misted tube and paste it as a new layer at your work
Layers Palette --- Blend Mode at Hard Light and Opacity at 65%
Layers / New Raster Layer
Selections / Select All
Selections / Select All
20
Copy the mask and paste it into the selection of your work
Select None
Layers Palette --- Blend Mode at Soft Light
Layers / Arrange / Move Down
21
This is how the layers palette looks like now:
22
Layers palette / Click at the first layer
Layers / Merge / Merge Down
Edit / Repeat Merge Down
23
Layers / Duplicate
Image / Resize / 50%, Resize All Layers unchecked
Pick Tool (K of your keyboard) --- Position X: 59, Position Y: 244
(If you used another misted tube it can be that this layer will went to another position, maybe even out of the image. Than you have to move it yourself)
24
Layers / Merge / Merge Visible
Effects / Plugins/ Lucis / Lucis Art --- Exposure
25
Copy the butterfly decoration and paste it into your work
Move the decoration to the bottom left
26
Copy the text and paste it into your work
Move the text to the left above
27
Copy the woman tube and past it into your work
Image / Mirror/ Mirror Horizontal
Move the tube to the right and a bit down
Effects / 3D-Effects / Drop Shadow --- The settings are correct
28
Copy the birds tube and paste it into your work
Move the tube to the left above
Effects / 3D-Effects / Drop Shadow --- The settings are correct
29
Add your signature
Image / Add Borders --- 1 pixel white
The turorial is finished, save your work
Copy the mask and paste it into the selection of your work
Select None
Layers Palette --- Blend Mode at Soft Light
Layers / Arrange / Move Down
21
This is how the layers palette looks like now:
22
Layers palette / Click at the first layer
Layers / Merge / Merge Down
Edit / Repeat Merge Down
23
Layers / Duplicate
Image / Resize / 50%, Resize All Layers unchecked
Pick Tool (K of your keyboard) --- Position X: 59, Position Y: 244
(If you used another misted tube it can be that this layer will went to another position, maybe even out of the image. Than you have to move it yourself)
24
Layers / Merge / Merge Visible
Effects / Plugins/ Lucis / Lucis Art --- Exposure
25
Copy the butterfly decoration and paste it into your work
Move the decoration to the bottom left
26
Copy the text and paste it into your work
Move the text to the left above
27
Copy the woman tube and past it into your work
Image / Mirror/ Mirror Horizontal
Move the tube to the right and a bit down
Effects / 3D-Effects / Drop Shadow --- The settings are correct
28
Copy the birds tube and paste it into your work
Move the tube to the left above
Effects / 3D-Effects / Drop Shadow --- The settings are correct
29
Add your signature
Image / Add Borders --- 1 pixel white
The turorial is finished, save your work